Control Solutions
Ltd.†
Entering Timesheets
Time sheets are to be submitted for the week online through eTimesheet (eTime) by the
following Monday morning and approved by your supervisor.
Payroll is paid by direct deposit.†
Entering your
time.
Go to: time.controlsolutions.ca
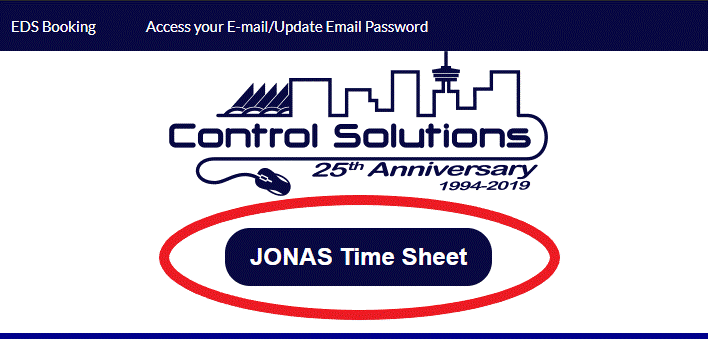
This will take you to the eTime page where you
can log in using your Jonas User ID and password.†
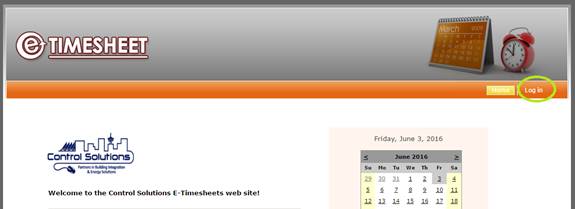
Once you are logged in click on Timesheet
at the top of the screen. It will take you here:
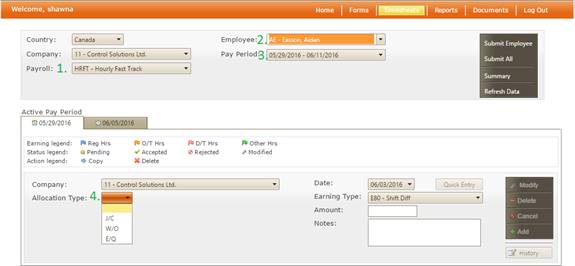
1. Select your
payroll code from the Payroll drop
down menu.
2. Select your name
from the Employee drop down menu.
3. Select the correct
pay period from the Pay Period drop
down menu.
4. Under Allocation Type pick:
∑
J/C for a job
(including stat and vacation tracking jobs).
∑
W/O for a work order.
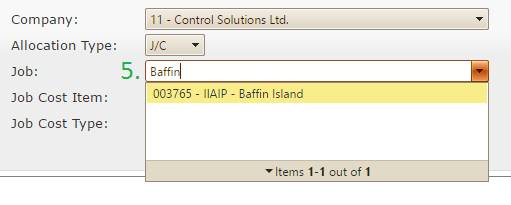
5. Select your job or
work order number.† You can search in the
drop down box by typing in any part of the job name or
job number.
*Note: Please use the
following codes for tacking your floater days, stat holidays etc.:
|
HOURLY FAST TRACK EMPLOYEES When
recording Floater days and Stat Holidays, please use the new tracking job FT20YY (select the current year), then select the appropriate cost type. When
recording non chargeable time please use the new job FT9996. |
|
HOURLY
CONSTRUCTION EMPLOYEES When
recording Floater days and Stat Holidays, please use the new tracking job CS20YY (select the current year), then select the
appropriate cost type. When
recording non chargeable time please use the new job CS9996. |
|
HOURLY
SERVICE EMPLOYEES When
recording Floater days and Stat Holidays, please use the new tracking job SV20YY (select the current year), then select the
appropriate cost type. When
recording non chargeable time please use the new job SV9996. |
|
SALARY
FAST TRACK EMPLOYEES When
recording stat holidays, sick, vacation, floater and ETO days please use the
new tracking job FT20YY (select the current year), then select the appropriate cost
type. When
recording non chargeable time please use the new job FT9996. |
|
SALARY
CONSTRUCTION EMPLOYEES When
recording stat holidays, sick, vacation, floater and ETO days please use the
new tracking job CS20YY (select the current year), then select the appropriate cost
type. When
recording non chargeable time please use the new job CS9996. |
|
SALARY
SERVICE EMPLOYEES When
recording stat holidays, sick, vacation, floater and/or ETO days please use
the new tracking job SV20YY (select the current year), then select the appropriate cost
type. When
recording non chargeable time please use the new job SV9996. |
6. Job Cost Item: Select the type of work you did.
∑
Salary employees typically will use numbers in the 40,000 series i.e.
40300-Programming, 40400-Grahpics, etc.
∑
Hourly construction employees will typically use numbers in the 50,000
series i.e. 52000-Electrical Labour, 52200-Electrical
Coordination, etc.
∑
Service Technicians will typically use the code 40500.
∑
Never use the codes 40000, 50000, 60000 etc., these are headers and not
intended to be costed against.
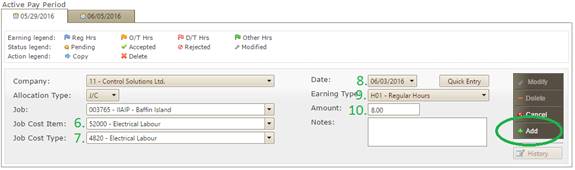
7. Job Cost Type: This number should correspond to the number you selected in step
#6.† For example
if you select the Cost Item 40300 for graphics, you would choose the cost type
430-Graphics or 52000 and 4820 for Electrical Labour.
8. Select the date
you are entering time for.
9. Select the type of
earnings, unfortunately this defaults to E80 which is for shift
differential.† Please ensure you select
the right code here. 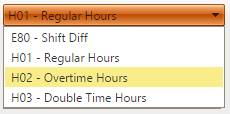
10. Enter the number
of hours worked on that job
Click Add.†
And you have entered a time entry.†
Repeat this process for all of the time you
worked in the week.†
You can click on
one of the blue flags to edit your entry or copy it, just click Modify or Add/Copy respectively.
Here is an example
of a complete week:
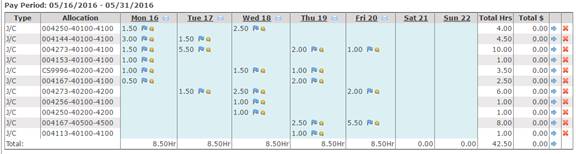
You can enter your
time every day or all at once on the weekend.†
Whatever works best for you, as long as it is
entered by first thing Monday morning for the week prior.† Once your time is entered you need to notify
your supervisor that the week is ready for approval.†
Select Forms from the menu at the top of the
screen:
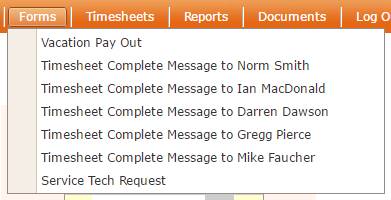
Click on the Timesheet Complete Message for your
approver.
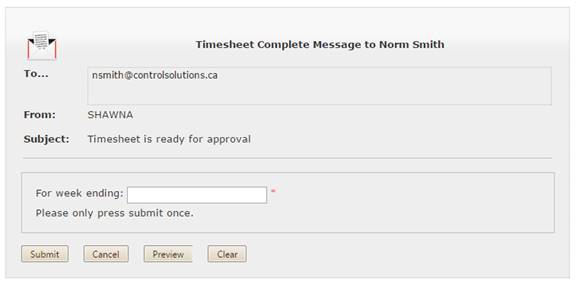
Enter the date for
the end of the week you have completed and click Submit.
Taking
Vacation Time.
HOURLY
Do not enter anything
in eTime for the days you will be away.† Leave them completely blank.
Select Vacation Payout from the Forms list and
enter how many hours or how many $ you would like to have paid out and what pay
day date you want it paid out on. Then click Submit.
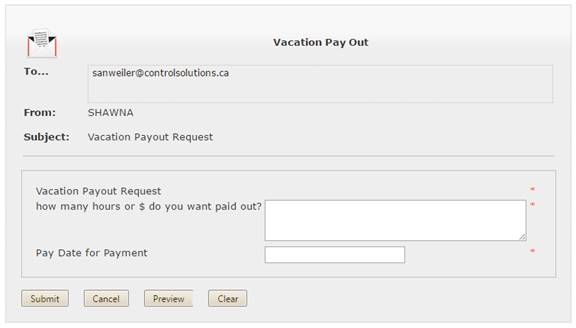
SALARY
On the timesheet
tab enter 8 hours for each of the vacation days you are taking.† Be sure to select the appropriate Tracking
job as detailed on page 3, select Vacation as your Cost Item and use the Cost
Type you most commonly use when recording your project hours.
ETOs are recorded
the same way; select the ETO Cost Item and enter 0.1 hours.
If you have any
questions contact Julita at the office, JPustelnik@controlsolutions.ca.
And thatís all
folks!